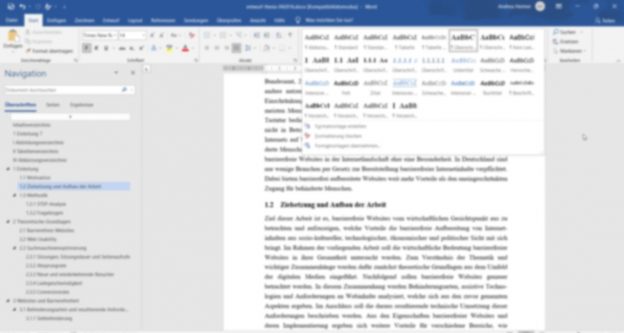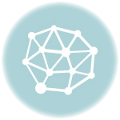Hier erfährst du, wie du mit Überschriften und Unterüberschriften in Word arbeitest, diese formatierst und durchnummerierst. Mit diesem Wissen wirst du beim Schreiben deiner Bachelorarbeit oder Masterarbeit sehr viel effizienter Arbeiten können. Gerade wenn du neue Headlines einfügst – Word passt die Nummerierung nämlich automatisch an und das spart eine Menge Zeit.
Aber von Anfang an …
Inhalt
- Welchen Vorteil hat die Nutzung von Formatvorlagen?
- Überschriften und Unterüberschriften in Word erstellen
- Formatvorlagen in Word anpassen
- Überschriften in Word nummerieren
- Überschriften in Word arabisch und römisch nummerieren
- Überschriften in Word immer auf einer neuen Seite beginnen lassen
- Word Überschriften in der Navigation anzeigen
Welchen Vorteil hat die Nutzung von Formatvorlagen?
Das Formatieren von Überschriften in Word bringt mehrere Vorteile mit sich:
- Formatvorlagen müssen in Word nur einmal angelegt werden und sind dann mit einem einfachen Klick verwendbar.
- Änderungen der Formatierung, z.B. die Schriftart, können mit einem Mal auf alle Überschriften angewendet werden.
- Das Inhaltsverzeichnis lässt sich durch die Verwendung von Überschriften-Formatvorlagen in Word mit wenigen Klicks erstellen und aktualisieren.
- Word passt die Nummerierung der nachfolgenden Titel automatisch an, wenn du neue Überschriften einfügst.
- Du kannst deine Arbeit ganz einfach umstrukturieren, ganze Kapitel und Unterkapitel mit einem Klick verschieben und unkompliziert innerhalb der bestehenden Kapitelstruktur einbinden.
- Die Navigation innerhalb deines Word-Dokuments wird erleichtert und das spart gerade bei großen Dokumenten Zeit.
- Alle oben genannten Punkte sparen unheimlich viel Zeit und Nerven, welche du in das Schreiben deiner Hausarbeit oder Abschlussarbeit stecken kannst.
Überschriften und Unterüberschriften in Word erstellen
Um eine Headline in Word zu erstellen, markierst du zunächst den Text, welcher dafür verwendet werden soll (es reicht auch nur mit dem Maus-Zeiger irgendwo in den betreffenden Absatz zu klicken).
Dann wählst du unter „Formatvorlagen“ die entsprechende Formatvorlage – in diesem Fall „Überschrift 1“ – aus. Das war es schon.

Um Unterüberschriften zu definieren, gehst du genauso vor. Nur dass du statt „Überschrift 1“ die Formatvorlage auswählst, die deiner aktuellen Ebene entspricht, also z.B. „Überschrift 2“.
Formatvorlagen in Word anpassen
Das Aussehen der Headlines in Word, also z.B. Schriftart, Schriftgröße oder Farbe, kann auf unterschiedlichen Wegen angepasst werden. Dabei solltest du jedoch immer auch die Formatvorlage anpassen, um die Änderung für alle anderen Titel zu übernehmen.
Um Formatvorlagen anzupassen, gibt es zwei Möglichkeiten.
Möglichkeit 1: Du passt die Formatvorlage direkt an
Um deine Anpassungen direkt in der Formatvorlage vorzunehmen, klickst du mit der rechten Maustaste auf die Formatvorlage, die du bearbeiten willst, also z.B. „Überschrift 1“. Im Menü, das sich nun öffnet, und klickst du auf “Ändern…”. Es öffnet sich ein Fenster, in welchem du alle Einstellungen vornehmen kannst, um die Formatvorlage und den Text nach deinen Wünschen anzupassen. Mit einem Klick auf “OK” wendest du deine Änderungen auf alle Absätze, die der Formatvorlage zugewiesen sind, an.

Möglichkeit 2: Du passt eine Überschrift an und überträgst den Style dann in die Formatvorlage
Mit der zweiten Möglichkeit passt du deine Headlines zunächst im Text an, wie du sie gerne haben möchtest. Wichtig dabei ist, dass der Text vorher schon mit der Formatvorlage verknüpft ist, die du ändern möchtest. Wenn du die Anpassungen vorgenommen hast, klickst du einfach mit der rechten Maustaste in die Formatvorlage und wählst “Standard aktualisieren, um der Auswahl zu entsprechen”.

Hier erfährst du noch mehr über den Umgang mit Formatvorlagen in Word.
Überschriften in Word nummerieren
Standardmäßig sind Überschriften in Word nicht nummeriert. Um dies zu ändern, passt du am besten gleich die Formatvorlage an. Damit wird die Nummerierung auf alle Titel angewendet. Dabei gehst du wie folgt vor:
- Markiere zunächst den Überschriften-Text. Es genügt auch, nur mit dem Mauszeiger in den betreffenden Text zu klicken.
- Wähle nun im Menü unter „Absatz“ → „Liste mit mehreren Ebenen“ aus und wähle das Listenformat aus, welches du für deine Headlines verwenden möchtest. Word weist einer Überschrift ersten Grades automatisch die erste Listenebene (z.B. 1) zu, einer Überschrift zweiten Grades die zweite Listenebene (z.B. 1.1) usw.
- Klicke nun im Menü unter „Formatvorlagen“ mit der rechten Maustaste auf die Formatvorlage, die entsprechend angepasst werden soll (z.B. „Überschrift 1“) und wähle „Überschrift 1 aktualisieren um der Auswahl zu entsprechen“. Jetzt werden alle anderen Headlines deines Textes im gleich Format dargestellt.
- So gehst du nun mit allen Unterüberschriften vor.
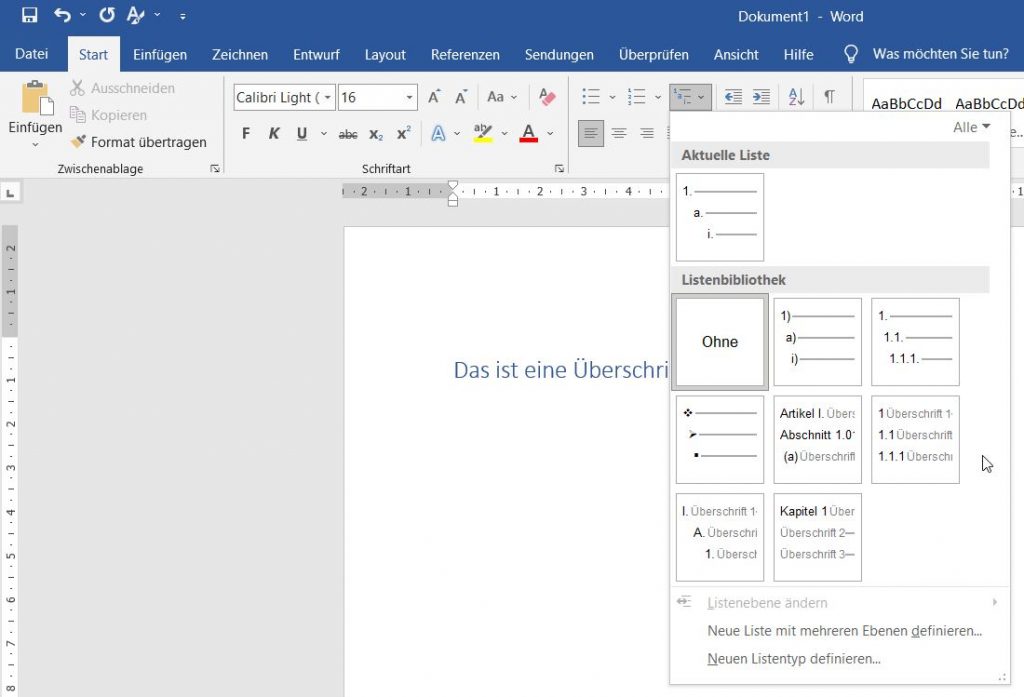
Überschriften in Word arabisch und römisch nummerieren
Manchmal ist es notwendig, in einem Dokument unterschiedliche Formatierungen für Headlines zu verwendet. Beispielsweise wenn die Titel zu den Inhalten in deiner Bachelorarbeit mit arabischen Ziffern nummeriert sein sollen, Verzeichnisse aber mit römischen.
Dafür kannst du für einen Text-Typ (z.B. arabische Nummerierung) die Formatvorlagen verwenden, die Word standardmäßig anbietet und wie oben beschrieben vorgehen.
Um weitere Titel mit einer anderen Nummerierung, z.B. römischen Ziffern, in dein Word-Dokument zu integrieren, musst du eine neue Formatvorlage anlegen. Dafür gehst du wie folgt vor:
- Wähle unter dem Menü „Formatvorlagen“ „Formatvorlage erstellen“ aus.
- Gib deiner neuen Formatvorlage einen Namen. Hier eignen sich natürlich eindeutige Namen, mit denen du später noch etwas anfangen kannst. Falls du vorhast, mehrere Ebenen zu arbeiten (1, 1.1, 1.1.1, …), nummeriere diese am besten durch.
- Klicke auf „Ok“. Nun hast du eine neue Formatvorlage erstellt. Diese kannst du oben beschrieben anpassen, ohne dabei deine anderen Überschriften zu verändern.
- Markiere wieder den betreffenden Text.
- Wähle im Menü unter „Absatz“ → „Nummerierung“ oder „Liste mit mehreren Ebenen“ aus und wähle das Listenformat aus, welches du für deine Titel verwenden möchtest – jetzt also z.B. die römischen Ziffern.
- Klicke im Menü unter „Formatvorlagen“ mit der rechten Maustaste auf die Formatvorlage, die du gerade erstellt hast und wähle „… aktualisieren um der Auswahl zu entsprechen“.
Überschriften in Word immer auf einer neuen Seite beginnen lassen
Sogenannte Seitenumbrüche sorgen in Word dafür, dass eine Überschrift auf einer neuen Seite beginnt, unabhängig davon, wieviel Text auf der vorhergehenden Seite steht.
Einen Seitenumbruch kannst du einmalig einfügen, indem du den Cursor an die Stelle platzierst, an welcher der Seitenumbruch eingefügt werden soll (in diesem Fall also vor deiner Überschrift) im Menü zum Tab „Einfügen“ navigierst und dort auf „Seitenumbruch“ klickst.
Wenn du willst, dass Word mit jeder Headline automatisch eine neue Seite beginnt, kannst du Seitenumbrüche auch als Teil deiner Formatvorlage einrichten:
- Klicke mit der rechten Maustaste auf die Formatvorlage, die du bearbeiten möchtest, z.B. Überschrift 1, und wähle im Menü den Punkt „Ändern“ aus.
- Im Ändern-Dialog findest du unten links einen Button „Format“. Klicke darauf und wähle anschließen „Absatz …“.
- Im sich öffnenden Fenster wechselst du in das Tab „Zeilen- und Seitenumbruch“ und setzt das Häkchen bei „Seitenumbruch oberhalb“.
- Bestätige alles mit „OK“. Fertig.
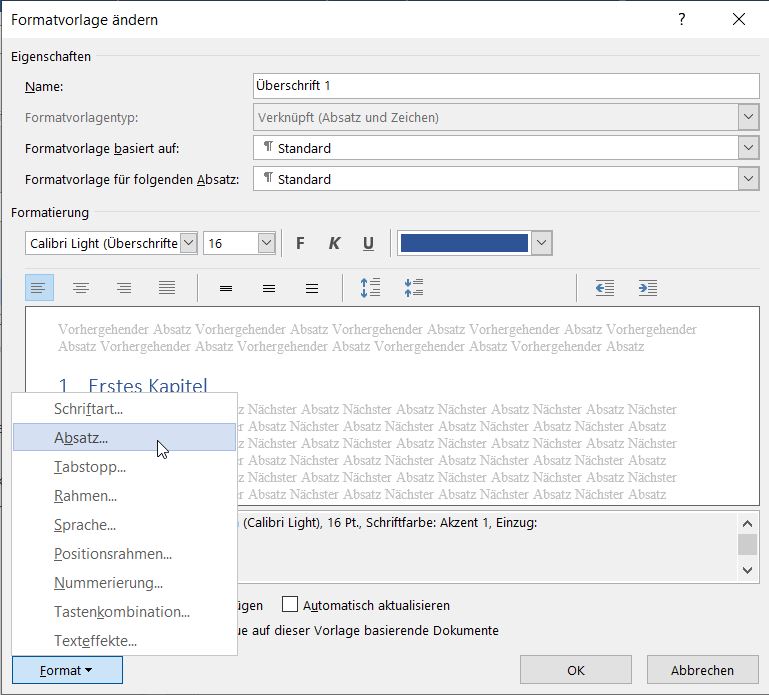
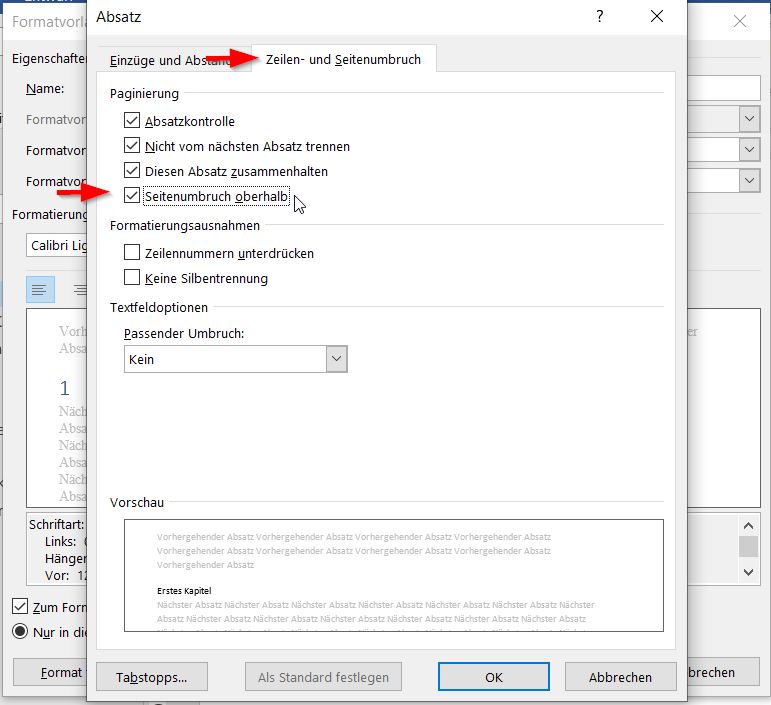
Die Änderung gilt nur für die Ebenen, deren Formatvorlage du geändert hast. Möchtest du also, dass nicht nur Headlines ersten Grades ein Seitenumbruch vorangeht, musst du noch weitere Formatvorlagen wie oben beschrieben anpassen.
Wenn du nicht mehr möchtest, dass Überschriften auf eine neue Seite springen, nimmst du das Häkchen in der Formatvorlage einfach wieder raus.
Word Überschriften in der Navigation anzeigen
Der Navigationsbereich in Word bietet dir einen Gesamtüberblick über Überschriften und Überschriftenebenen, Seiten und Ergebnisse deiner Arbeit.
Die Überschriften in Word in der Navigationsleiste anzuzeigen ist eine einfache Möglichkeit, um den Überblick über deine Arbeit und ihre Struktur zu behalten – und auch schnell und effizient Kapitel und Unterkapitel zu verschieben.
Word Navigation einblenden
Die Word Navigation blendest du ein, indem du über den Menü-Punkt „Ansicht“ gehst. Dort setzt du einfach das Häkchen bei Navigationsbereich.

Du kannst den Navigationsbereich genauso einfach wieder ausblenden, indem du das Häkchen wieder rausnimmst.
Deine Word Überschriften werden nicht in Navigation angezeigt?
Wenn deine Headlines nicht in der Navigation angezeigt werden oder fehlen, dann sind diese Texte nicht mit einer der entsprechenden Formatvorlagen verknüpft. Schau dir noch einmal an, wie du Überschriften in Word richtig erstellst und überprüfe, ob du das bei allen fehlenden gemacht hast.
Überschriften-Ebenen in Word ein- und ausklappen
Um einen besseren Überblick zu haben, kannst du Überschriftenebenen im Navigationsbereich ein- und ausklappen. Das geht bei jeder Überschrift einzeln per Klick auf den kleinen Pfeil am linken Rand.
Wenn du alle mit einem Mal zusammenklappen möchtest, klickst du einfach mit der rechten Maustaste auf eine der Zeilen und wählst im sich öffnenden Menü „Alle Ebenen reduzieren“ aus. Damit werden alle Ebenen eingeklappt und du siehst nur noch die oberste Überschriftenebene.
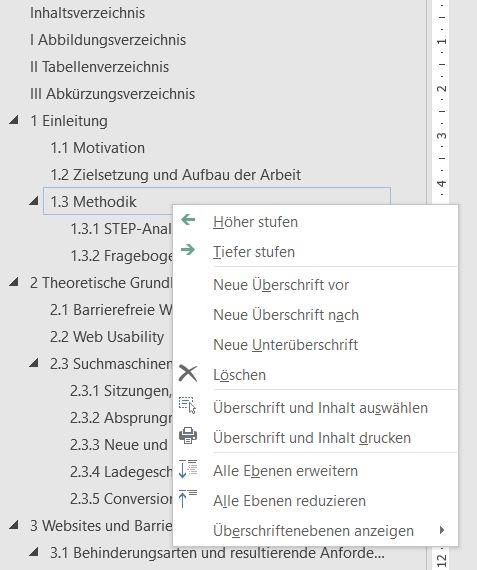
Analog kannst du per Klick auf „Alle Ebenen erweitern“ alle Ebenen anzeigen lassen.
Bei größeren Arbeiten mit vielen Kapiteln und Unterkapiteln, wie es häufig Bachelorarbeiten oder Masterarbeiten der Fall ist, kann es auch Sinn machen, nur alle Überschriften bis zu einer bestimmten Ebene auszuklappen. Dafür gehst du im gleichen Menü auf den Punkt „Überschriftenebenen anzeigen“ und wählst dann aus, bis zu welcher Überschriften-Hierarchie du den Navigationsbereich ausgeklappt sehen willst.
- Word in PDF umwandeln - März 7, 2023
- Krankenversicherung im Studium - Dezember 6, 2021
- Studium finanzieren mit BAföG - November 26, 2021