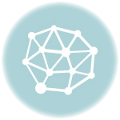Verzeichnisse spielen beim Schreiben wissenschaftlicher Arbeiten eine wichtige Rolle. Word hat einige Funktionen, die dich beim Erstellen und Verwalten von Verzeichnissen unterstützen und dir viel Zeit sparen. Hier erfährst du, wie es geht.
Inhaltsverzeichnis
Das Inhaltsverzeichnis steht ganz am Anfang der Bachelor- oder Masterarbeit. Im Inhaltsverzeichnis werden die Überschriften und Unterüberschriften eines Textes mit der entsprechenden Seitenzahl aufgelistet. Um ein Inhaltsverzeichnis zu erstellen, benötigst du zunächst einen Text mit Überschriften (sonst erstellst du ein leeres Inhaltsverzeichnis). Hier erfährst du, wie du Überschriften und Unterüberschriften in Word korrekt anlegst.
Abbildungsverzeichnis
Das Abbildungsverzeichnis kommt meistens nach dem Inhaltsverzeichnis am Anfang einer Arbeit. Es ist eine Auflistung von Referenzen zu den Abbildungen in einem Text. Die Abbildungen werden in Reihenfolge ihres Auftretens im Text bzw. Ihrer Nummerierung aufgelistet. Neben der laufenden Nummerierung (Abbildung 1, Abbildung 2, usw.) wird in der Regel die Beschriftung der jeweiligen Abbildung sowie meistens auch die Quelle im Abbildungsverzeichnis beschrieben. Wie im Inhaltsverzeichnis auch, gehören Seitenzahlen in das Abbildungsverzeichnis. Die Abbildungen selbst sind im Text zu finden und werden nicht in das Abbildungsverzeichnis eingebunden.
Um ein Abbildungsverzeichnis zu erstellen, müssen zunächst Abbildungen in deiner Arbeit eingebunden und richtig beschriftet sein. Ansonsten bekommst du ein leeres Abbildungsverzeichnis. Wenn deine Arbeit keine Abbildungen enthält, benötigst du im Übrigen auch kein Abbildungsverzeichnis.
Abbildungen in Word richtig beschriften
Um Abbildungen richtig zu beschriften, damit sie dann auch im Abbildungsverzeichnis zu finden sind, gehst du wie folgt vor:
- Klicke mit der rechten Maustaste auf das Bild und dann auf „Beschriftung einfügen“
- Im sich öffnenden Dialogfenster wird der Beschriftung normalerweise schon eine laufende Nummer vorangestellt (z.B. Abbildung 1). Diese sollte noch durch einen kurzen beschreibenden Text ergänzt werden.
- Im Feld „Position“ kann ausgewählt werden, ob die Beschriftung über oder unter der Abbildung stehen soll.
- Mit einem Klick auf „OK“ bestätigst du deine Eingaben und fügst die Bildbeschriftung ein.
Die Abbildungs-Beschriftungen kannst du im Nachhinein übrigens auch ganz einfach bearbeiten, indem du einfach in die Beschriftung klickst. So lassen sich z.B. Quellen hinzufügen.
Abbildungsverzeichnis in Word erstellen
Nachdem du deine Abbildungen korrekt beschriftet hast, kannst du ein Abbildungsverzeichnis erstellen. Das geht so:
- Platziere deinen Mauszeiger an der Stelle im Dokument, an der das Abbildungsverzeichnis eingefügt werden soll.
- Unter dem Menüpunkt „Referenzen“ die Option „Abbildungsverzeichnis einfügen“ auswählen.
- Im sich öffnenden Fenster können noch Layout-Einstellungen vorgenommen werden.
- Per Klick auf „OK“ bestätigst du deine Eingaben und fügst das Abbildungsverzeichnis ein. Fertig.
Tabellenverzeichnis
Das Tabellenverzeichnis ist, wie der Name schon vermuten lässt, ein Verzeichnis der Tabellen eines Textes. Ganz ähnlich wie beim Abbildungsverzeichnis werden in einem Tabellenverzeichnis die Tabellen in der Abfolge ihrer laufenden Nummerierung aufgelistet. Das Tabellenverzeichnis enthält in der Regel Informationen über die laufende Nummerierung (Tabelle 1, Tabelle 2, usw.), die Beschriftung und häufig auch die Quellenangabe zu jeder Tabelle. Auch im Tabellenverzeichnis werden immer auch die Seitenzahlen genannt.
Analog allen anderen Verzeichnissen müssen auf für das Tabellenverzeichnis zunächst Tabellen mit korrekter Beschriftunng vorhanden sein, um diese im Verzeichnis auflisten zu können.
Tabellen in Word richtig beschriften
- Markiere zunächst die komplette Tabelle, z.B. indem du auf das Symbol klickst, das links oben an der Tabelle erscheint, wenn du mit der Maus über diese fährst.
- Mache nun einen Rechtsklick in die Tabelle und wähle im sich öffnenden Menü „Beschriftung einfügen“ aus.
- Ein Dialogfenster öffnet sich. Achte hier darauf, dass die richtige Bezeichnung (Tabelle oder Tab.) ausgewählt ist.
- Ergänze im Feld „Beschriftung“ hinter der laufenden Nummer noch einen kurzen beschreibenden Text.
- Im Feld „Position“ kannst du auswählen, ob die Beschriftung über oder unter der Tabelle stehen soll.
- Mit einem Klick auf „OK“ bestätigst du deine Eingaben und fügst der Tabelle eine Beschriftung hinzu.
Tabellen-Beschriftungen können im Nachhinein übrigens auch ganz einfach bearbeitet werden, indem du in die Beschriftung klickst. So lassen sich auch z.B. Quellen hinzufügen.
Tabellenverzeichnis in Word erstellen
- Platziere den Mauszeiger an der Stelle im Dokument, an welcher das Tabellenverzeichnis eingefügt werden soll.
- Unter dem Menüpunkt „Referenzen“ findest du die Option „Abbildungsverzeichnis einfügen“ (Ja, richtig gelesen: Abbildungsverzeichnis). Wähle diese aus.
- Wähle im sich öffnenden Fenster im Feld „Beschriftung“ die richtige Beschriftung (also „Tabelle“ oder „Tab.“) aus.
- Nimm gegebenenfalls noch Layout-Einstellungen vor.
- Bestätige deine Eingaben mit einem Klick auf „OK“ bestätigen und fertig ist dein Tabellenverzeichnis.
Stichwortverzeichnis
Stichwortverzeichnisse findest du vor allem in größeren wissenschaftlichen Arbeiten oder Büchern. Sie beinhalten eine Liste relevanter Wörter des Dokuments sowie Verweise, auf welchen Seiten, diese Begriffe zu finden sind. Das Stichwortverzeichnis befindet sich meistens am Ende eines Dokuments.
Das Stichwortverzeichnis wird in Word auch „Index“ genannt. Um einen solchen Index in Word zu erstellen, müssen zunächst die Begriffe festgelegt werden, welche im Stichwortverzeichnis angezeigt werden sollen.
Indexeintrag / Stichwort in Word festlegen
Im Wörter für die Verwendung im späteren Stichwortverzeichnis festzulegen, gehst du wie folgt vor:
- Markiere das entsprechende Wort in deinem Word-Dokument z.B. per Doppelklick.
- Unter dem Menü-Punkt „Referenzen“ wählst du „Eintrag markieren“.
- Im sich öffnenden Fenster wird dein gewähltes Wort bereits als Haupteintrag vorgetragen. Du kannst einen weiteren Begriff als Untereintrag festlegen.
- Unter „Optionen“ legst du fest, ob du für diesen Eintrag im Stichwortverzeichnis einen Querverweis erstellen willst (beispielsweise bei synonymen Begriffen), auf die aktuelle Seite oder einen Seitenbereich verweisen willst.
- Per Klick auf „Markieren“ wird nur das gerade von dir markierte Wort aus dem Index heraus referenziert. Mit „Alle markieren“ wird aus dem Stichwortverzeichnis jedes Vorkommen des Begriffes im Text referenziert.
Wenn du dies nicht bereits voreingestellt hattest, wird dir auffallen, dass Word nach dem Festlegen eines Indexeintrages die Formatierungszeichen anzeigt. Diese kannst du einfach wieder ausblenden, indem du im Start-Menü auf das entsprechende Absatz-Symbol klickst. Noch schneller geht es per Shortcut. Mit der Tastenkombination UMSCHALT+STRG+* lassen sich Formatierungszeichen in Word ein- und ausblenden.
Stichwortverzeichnis / Index in Word erstellen
Nachdem die Einträge für dein Stichwortverzeichnis definiert wurden, kannst du das Stichwortverzeichnis erstellen. Das geht so:
- Setze den Mauszeiger an die Stelle im Dokument, an welcher das Stichwortverzeichnis stehen soll.
- Unter dem Menü-Punkt „Referenzen“ wählst du „Index einfügen“ aus.
- Im sich öffnenden Fenster kannst du noch Einstellungen zum Layout deines Stichwortverzeichnisses vornehmen.
- Bestätige deine Eingaben per Klick auf „OK“.
Glossar
Ein Glossar ist eine Auflistung von Begriffen und jeweils einer näheren Erläuterung des Begriffes. Gerade in wissenschaftlichen Arbeiten kann ein Glossar Sinn machen, wenn viele Fachbegriffe, Fremdwörter oder andere Erklärungsbedürftige Inhalte genutzt werden.
Um ein Glossar zu erstellen, benötigst du keine besonderen Funktionen in Word. Für die Erstellung eines Glossars kannst du z.B. eine zweispaltige Tabelle nutzen, in welcher du in die linke Spalte jeweils die Begriffe schreibst und in die rechte Spalte die Erklärungen dazu. Du kannst dein Glossar dabei von Anfang an alphabetisch anlegen oder nachträglich die Sortierfunktion von Word nutzen.
Anhangsverzeichnis
In den Anhang wissenschaftlicher Arbeiten werden Materialien gepackt, die relevant für die Arbeit sind, jedoch im Text nicht unbedingt Platz finden. Ein Anhangsverzeichnis macht insbesondere dann Sinn, wenn der Anhang sehr umfangreich ist. Das Anhangsverzeichnis wird dem Anhang in der Regel vorangestellt. Beides wird am Ende der eigentlichen Bachelor- oder Masterarbeit angefügt.
Um ein Anhangsverzeichnis in Word zu erstellen, kann die Inhaltsverzeichnis-Funktion genutzt werden. Um dabei nur die Überschriften ausd em Anhang aufzulisten, ist es wichtig, dass du für die Anhangs-Überschriften eine separate Formatvorlage verwendest, welche dann wiederum im Anhangsverzeichnis Verwendung findet. Wie du eine Formatvorlage erstellst und benutzt, kannst du hier nachlesen.
Anhänge werden übrigens üblicherweise mit „Anhang 1“, „Anhang 2“ usw. nummeriert. Auch bei Anhängen kann wiederum es Unterüberschriften geben. Diese werden dann mit „Anhang 1.1“, „Anhang 1.2“ usw. beschriftet. Falls du Hilfe bei der Formatierung von Überschriften und Unterüberschriften in Word benötigst, bist du hier genau richtig.
Wie erstellst du nun, ein Anhangsverzeichnis in Word?
- Wie oben beschrieben, müssen zunächst eigene Formatvorlagen für die Anhangs-Überschriften definiert werden.
- Setze den Mauszeiger an die Stelle im Dokument, an welcher dein Anhangsverzeichnis eingefügt werden soll. Üblicherweise ist das die Position vor den eigentlichen Anhängen.
- Klicke im Menü-Punkt „Referenzen“ auf „Inhaltsverzeichnis“ und dann auf „Benutzerdefiniertes Inhaltsverzeichnis“.
- Klicke im sich öffnenden Fenster auf „Optionen“.
- Hier kannst du nun auswählen, welche Formatvorlagen in deinem Inhaltsverzeichnis aufgelistet werden sollen. Typischerweise sollten das die Überschriften sein, welche du im Anhang verwendest.
- Bestätige deine Eingaben per Klick auf „OK“.
- Word in PDF umwandeln - März 7, 2023
- Krankenversicherung im Studium - Dezember 6, 2021
- Studium finanzieren mit BAföG - November 26, 2021