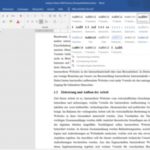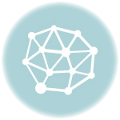Arbeiten mit Word ist eine Wissenschaft für sich. Wissenschaftliche Arbeiten schreiben, kann einen da schonmal in den Wahnsinn treiben. Das muss aber nicht so sein. Wenn man ein paar Tricks und Kniffe kennt, ist Word gar nicht mal so übel und kann einem eine Menge Arbeit abnehmen. Zu den wichtigsten Tools, die das Programm zur Verfügung stellt gehören die Formatvorlagen.
Hier erfährst du, was es mit Formatvorlagen auf sich hat, warum sie so furchtbar praktisch sind und wie du damit arbeiten kannst. Das Erklären ist natürlich immer so eine Sache. Am besten guckst du dir das Ganze parallel in Word an und probierst einfach mal ein bisschen herum.
Was sind Formatvorlagen?
Mit Formatvorlagen definiert man die Eigenschaften von Textabschnitten. Du kannst zum Beispiel festlegen, wie eine Überschrift ersten Grades aussehen soll und automatisch alle Überschriften ersten Grades entsprechend formatieren, statt jede einzeln anzupassen. Zack. Genauso funktioniert das auch mit Fließtexten, Tabellen, Listen und und und. Klingt praktisch, oder?
Sobald du eine Formatvorlage in Word anpasst, beispielsweise um den Formatvorlagen deiner Hochschule für Abschlussarbeiten zu genügen, werden alle Texte, die mit dieser Formatvorlage verknüpft sind, automatisch nachträglich angepasst. Alle Texte, denen du diese Formatvorlage zuweist, werden ebenso mit einem Klick angepasst. Dabei sparst du dir unheimlich viel Zeit, weil du dich nur einmal darum kümmern musst, wie dein Text, deine Überschriften, etc. formatiert sein sollen, und dich ansonsten rein auf das Schreiben deiner Bachelor- oder Masterarbeit konzentrieren kannst.
Brauche ich das wirklich?
Wenn du vorhast eine größere Arbeit zu schreiben, empfiehlt es sich auf jeden Fall, dass du dich einmal mit Formatvorlagen auseinandersetzt. Es spart dir einfach eine Menge Arbeit, Zeit und Nerven!
Wo finde ich die Formatvorlagen in Word?
Die Formatvorlagen findest du in Word ab Version 2007 in der Registerkarte Datei. (In vorhergehenden Word-Versionen unter dem gleichnamigen Menü) Wenn man die Ansicht vergrößert, kann man alle vorhandenen Vorlagen sehen. Das macht man, indem man auf einen der Pfeile klickt, die in der Abbildung mit einem Kreis markiert sind.

Standardmäßig werden hier die Formatvorlagen angezeigt, die Word bei der Installation mitbringt. Wie du diese Formatvorlagen ändern kannst und selber Formatvorlagen anlegen kannst, erfährst du, wenn du weiterliest.
Wie wende ich Formatvorlagen an?
Um einem Text eine Formatvorlage zuzuweisen, setzt du den Cursor einfach nur irgendwo in den entsprechenden Textabschnitt oder markiert alternativ alle Textabschnitte, auf die die Formatvorlage angewendet werden soll. Jetzt klickst du einfach die Formatvorlage an, die du anwenden willst.
Formatvorlagen beziehen sich entweder auf einen kompletten Absatz (also von einem Zeilenumbruch zum nächsten), Zeichen, Tabellen oder Listen.
Formatvorlagen in Word ändern
Wahrscheinlich wirst du nicht immer mit den von Word vorgefertigten Formatvorlagen arbeiten, sondern Schriftart, -größe, -farbe und andere Einstellungen selber vornehmen wollen. Es gibt zwei einfache Möglichkeiten, Formatvorlagen in Word zu ändern und deinen Wünschen (bzw. den Vorgaben deiner Hochschule) anzupassen.
Möglichkeit 1: du klickst mit der rechten Maustaste auf die Formatvorlage deiner Wahl und wählst dann „Ändern…“ aus. Es öffnet sich ein Menü, in dem du so ziemlich alles einstellen kannst, was es bei Texten einzustellen gibt. Mit einem Klick auf „OK“ wendest du deine Änderungen auf alle Textabschnitte an, die der Formatvorlage zugewiesen sind.

Die zweite Variante geht so: du nimmst deine Anpassungen erst einmal wie gewohnt direkt im Text vor. Wenn du diese dann in die Formatvorlage und damit auf alle mit der Formatvorlage verknüpften Text übertragen willst, klickst du einfach wieder mit der rechten Maustaste in die Formatvorlage und wählst „Standard aktualisieren, um der Auswahl zu entsprechen“ an.

Klingt ein bisschen umständlich, aber ihr werdet diese Funktionen zu schätzen wissen, wenn ihr sie ein paar mal angewendet habt.
Formatvorlagen in Word erstellen
Standardmäßig hat Word schon eine ganze Menge Formarvorlagen zu Auswahl. Bevor ihr eine neue erstellt, passt lieber die bestehenden an, sonst wird es schnell unübersichtlich.
Zum Erstellen einer neuen Formatvorlage, vergrößerst du einfach wieder die Formatvorlagen-Übersicht. Zum Vorschein kommt ein Symbol: zweimal der Buchstaben A mit einem Sternchen in der linken oberen Ecke.
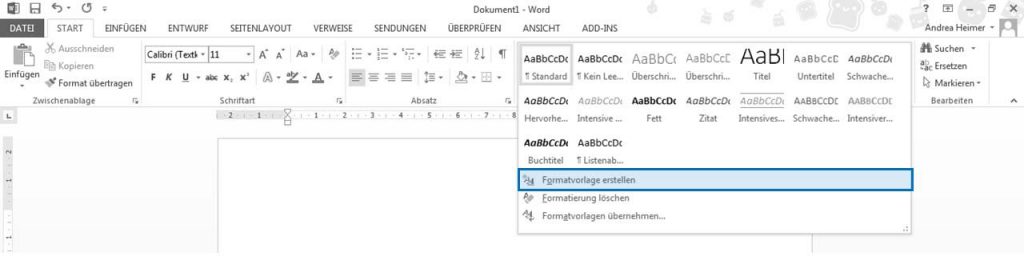
Da klickst du drauf und landest im Fenster zum Bearbeiten einer Formatvorlage. Praktischerweise sind hier schon alle Eigenschaften des aktuell markierten Textbereiches hinterlegt. Hier kannst du der neuen Formatvorlage noch einen Namen geben und weitere Einstellungen vornehmen. Per Klick auf „OK“ speicherst du das Ganze, die Formatvorlage erscheint in der Übersicht und kann wie oben beschrieben verwendet werden.
Formatvorlagen speichern und übertragen
Eine Formatvorlage beschreibt ein ganzes Word-Dokument. Um eine Formatvorlage zu speichern und wiederzuverwenden, legt man einfach ein Word-Dokument an, passt die Formatvorlagen an und speichert das ganze Dokument als Word-Vorlage, also im Dateiformat *.dotx oder *.dot, um für ältere Word-Versionen kompatibel zu sein.
Um die gespeicherte Formatvorlage wiederzuverwenden, kannst du nun einfach diese Vorlagen-Datei öffnen und hast alle deine gespeicherten Vorgaben zur Verfügung. Genauso einfach lässt sich die Vorlagen-Datei verschicken und auf einen anderen Computer übertragen.
Vorlagen in Word für ein bestehendes Dokument übernehmen
Word bietet dir unter anderem auch die Möglichkeit, die Vorlagendatei eines bestehenden Dokumentes anzupassen. Auf diese Weise kannst du das Layout deines Dokumentes mit ein paar Klicks ändern.
Wenn du ein bestehendes Dokument nachträglich mit einer anderen Word-Vorlage verknüpfen willst, gehst du wie folgt vor:
- Öffne das Dokument, dem du eine neue Vorlage zuweisen willst.
- Klicke im Menü „Datei“ auf den Punkt „Optionen“.
- Klicke im sich öffnenden Fenster in der linken Menüleiste auf „Add-Ins“.
- Ganz unten unter „Verwalten“ wählst du statt statt „COM-Add-Ins“ den Eintrag „Vorlagen“ und klickst auf die nebenstehende Schaltfläche (je nach Word-Version steht da „Gehe zu“ oder einfach „Los“).
- Im sich öffnenden Dialog-Fenster kannst du per Klick auf „Anfügen“ die Vorlage auswählen, die du für das Dokument verwenden möchtest. Standardmäßig ist hier die Standard-Vorlage von Word (Normal.dotm) ausgewählt
- Wenn du möchtest, dass alle Änderungen der originalen Vorlage-Datei auch immer in das aktuelle Dokument übernommen werden, setze noch das Häkchen bei „Dokumentformatvorlagen automatisch aktualisieren“
- Bestätige das Ganze mit einem Klick auf „OK“. Fertig.
Nützliche Tastenkombinationen für die Arbeit mit Formatvorlagen in Word
Tastenkürzel bzw. Tastatur-Shortcuts machen dann Sinn, wenn du bestimmte Funktionen häufiger verwendest. Sie sind zwar manchmal etwas kompliziert zu merken, dafür ist man am Ende aber effektiv schneller, als wenn man jedesmal drei Klicks mit der Computermaus ausführt. Gerade bei Funktionen bzw. Formatvorlagen, die man häufig verwendet, hat man die Tastenkombination dann irgendwann im Schlaf drauf und spart sich viel Zeit.
Hier eine Auswahl von Tastenkombinationen, die bei der Arbeit mit Formatvorlagen in Word sehr nützlich sein können:
| STRG+UMSCHALT+N | Formatvorlage „Standard“ zuweisen Dieser Shortcut weist dem markierten Textbereich die Formatvorlage „Standard“ zu. |
| ALT + 1 | Formatvorlage „Überschrift 1“ zuweisen Dieser Shortcut weist dem markierten Textbereich die Formatvorlage „Überschrift 1“ zu. |
| ALT + 2 | Formatvorlage „Überschrift 2“ zuweisen Dieser Shortcut weist dem markierten Textbereich die Formatvorlage „Überschrift 2“ zu. |
| ALT + 3 | Formatvorlage „Überschrift 3“ zuweisen Dieser Shortcut weist dem markierten Textbereich die Formatvorlage „Überschrift 3“ zu. |
| STRG + LEERTASTE | Alle (zusätzlichen Formatierungen) entfernen Diese Tastenkombination setzt den markierten Textbereich auf die Einstellungen der Formatvorlage zurück. Falls du also zusätzliche Änderungen am Text-Layout vorgenommen hast, die nicht in der zugewiesenen Formatvorlage gespeichert sind, werden diese mit der Testnkombination STRG + LEERTASTE entfernt. |
Shortcuts für Formatvorlagen in Wordselber festlegen
Neben den Standard-Shortcuts für Formatvorlagen, die Word mitbringt, kannst du ganz einfach eigene Tastenkombinationen für Formatvorlagen definieren. Wenn du eine Formatvorlage häufiger nutzt und dafür eine Tastenkombination festlegen möchtest, gehst du wie folgt vor:
- Klicke mit der rechten Maustaste auf die Formatvorlage, für die du ein Tastenkürzel festlegen möchtest.
- Klicke auf „Ändern“.
- Im sich öffnenden Fenster klickst du links unten auf den Butten „Format“ und dann auf „Tastenkombination“.
- Setze den Mauszeiger in das Feld „Neue Tastenkombination“ und führe die Tastenkombination aus, die für diese Formatvorlage gelten soll.
- Die Tastenkombination sollte nun im Feld „Neue Tastenkombination“ zu sehen sein.
- Klicke auf „Zuordnen“.
- Wähle gegebenenfalls noch aus, ob die Tastenkombination global (Speichern in: Normal.dotm) oder nur in deinem aktuellen Dokument gültig sein soll.
- Bestätige deine Eingaben mit „OK“.
- Word in PDF umwandeln - März 7, 2023
- Krankenversicherung im Studium - Dezember 6, 2021
- Studium finanzieren mit BAföG - November 26, 2021