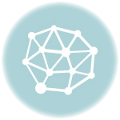Hier erfährst du, wie du ein Literaturverzeichnis in Word richtig erstellst und in diesem Zusammenhang Quellen korrekt anlegst, bearbeitest und sie im Text einfügst.
Beim Schreiben wissenschaftlicher Arbeiten kommst du nicht umhin, deine Thesen mit Quellen zu belegen. Dabei kann es sehr mühsam sein, Quellen und Literaturverzeichnis komplett manuell zu pflegen. Auch wenn der Umgang mit den Funktionen in Word zunächst geübt werden muss, lohnt es, sich dieses Wissen anzueignen. Gerade beim Schreiben umfangreicher Arbeiten, wie Bachelor- und Masterthesis, kann man im nachhinein einfach um einiges schneller und effektiver arbeiten und kleine Änderungen unkompliziert einpflegen.
Hinweis Im Text wird häufig der Menüpunkt „Referenzen“ erwähnt, unter welchem sich die Quellen-Verwaltung befindet. In früheren Word-Versionen heißt die Registerkarte bzw. das Menü „Verweise“.
Literaturverzeichnis in Word erstellen
Das Literaturverzeichnis steht in der Regel am Ende einer Arbeit und beinhaltet eine ausführliche Beschreibung aller im Dokument verwendeten und referenzierten Quellen. Dabei macht es keinen Unterschied, ob es sich um Fachliteratur, Zeitungsartikel oder Internetquellen handelt. Auch andere wissenschaftliche Arbeiten können als Quellen für eine wissenschaftliche Arbeit herangezogen werden und müssen dann entsprechend im Literaturverzeichnis aufgeführt werden.
Um ein Literaturverzeichnis zu erstellen, sollten bereits Quellen im Dokument angelegt sein, sonst erhält man zunächst ein leeres Verzeichnis.
- Platziere den Mauszeiger an der Stelle im Dokument, an welcher das Literaturverzeichnis stehen soll.
- Gehe in das Menü „Referenzen“ und kicke auf den Punkt „Literaturverzeichnis“ und wähle im sich öffnenden Menü das oberste Literaturverzeichnis aus.
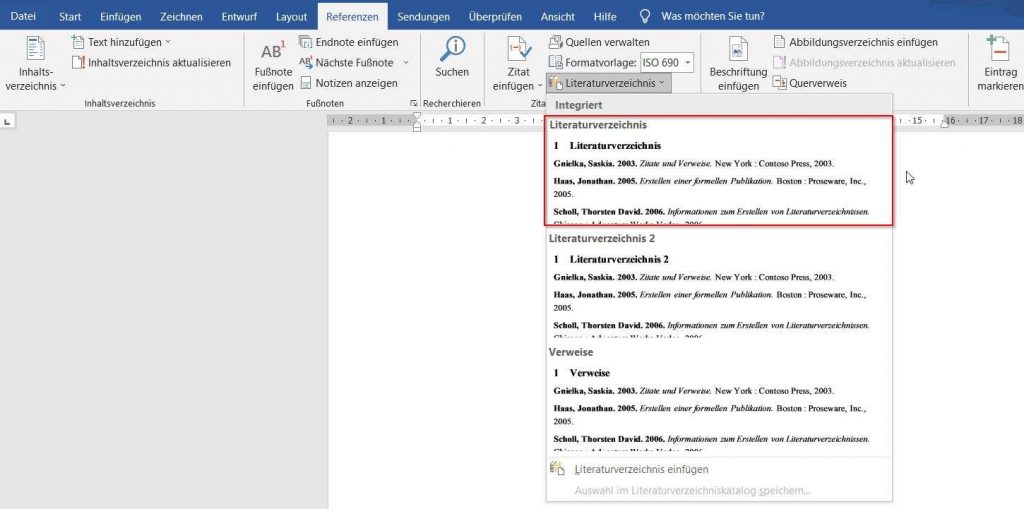
Zitieren nach APA und Harvard in Word
Word bietet verschiedene Formatierungen für Quellenangaben und Literaturverzeichnisse an, darunter auch die häufig an Universitäten und Hochschulen geforderten Richtlinien APA und Harvard. Um die Formatierung deines entsprechend anzupassen, gehe in das Menü „Referenzen“ und wähle dort unter „Formatvorlage“ die gewünschte Vorlage aus. Neben APA und Harvard bietet Word an dieser Stelle unter anderem auch Formatierungen nach ISO 690 oder IEEE an. Wenn du bereits ein Quellen angelegt oder ein Literaturverzeichnis erstellt hast, werden diese nach Auswahl einer neuen Formatvorlage direkt angepasst. Dies kann ein paar Sekunden dauern, was du am Fortschrittsbalken am unteren Rand des Word-Dokuments nachvollziehen kannst.
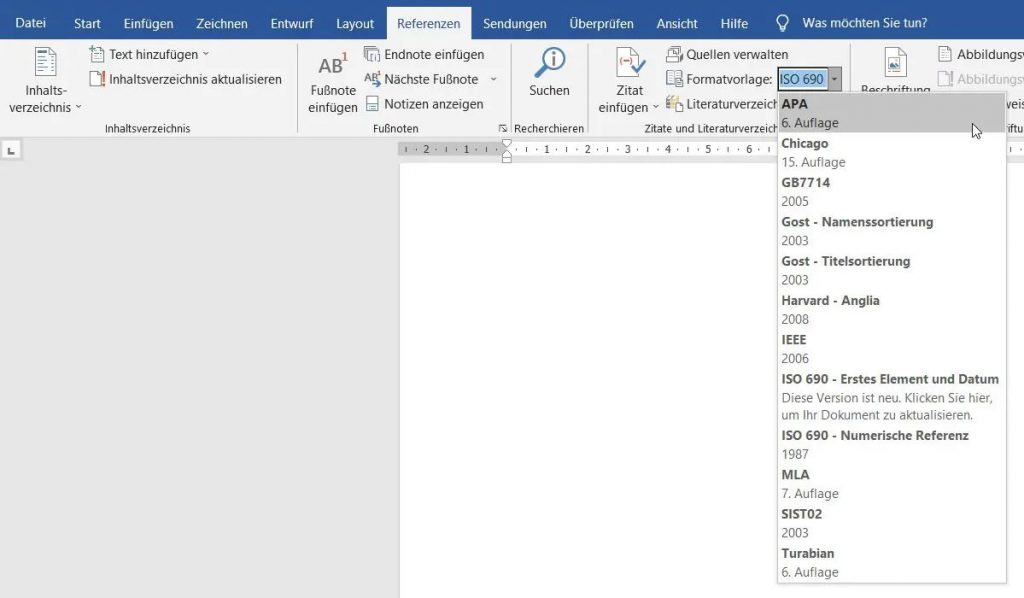
Quellen für das Literaturverzeichnis in Word erstellen
Bevor du eine Quelle verwenden und als Kürzel im Text einfügen kannst, musst du diese natürlich anlegen. Dafür bietet dir Word zwei Möglichkeiten: Du kannst Quellen nur „im Hintergrund“ anlegen ohne diese gleich im Text zu verwenden oder die Quelle direkt beim anlegen in den Text einfügen.
Wichtig! Jede Quelle sollte nur einmal angelegt werden.Wenn du eine Quelle im Text mehrmals erwähnst, solltest du dafür immer die gleiche Referenz in Word verwenden. Wie du eine Quelle, die du einmal angelegt hast, in den Text einfügst, erfährst du weiter unten.
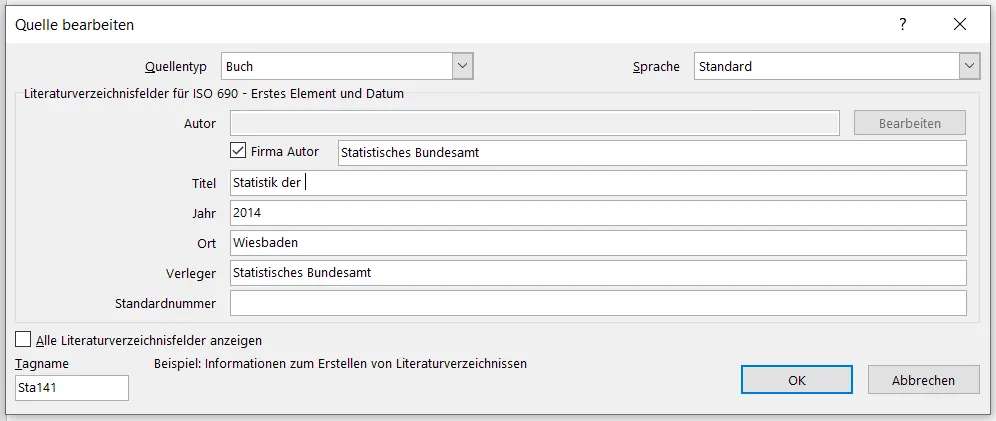
Quellen in Word erstellen und in den Text einfügen
- Setze den Mauszeiger an die Stelle im Text, an der dein Quellverweis eingefügt werden soll.
- Klicke im Menü-Punkt „Referenzen“ auf „Zitat einfügen“ und dann auf „Neue Quelle hinzufügen …“
- Trage alle relevanten Daten zur Quelle im sich öffnenden Fenster ein.
- Bestätige deine Eingaben mit einem Klick auf „OK“.
Word: Quellen erstellen über „Quellen verwalten“
- Klicke im Menüpunkt „Referenzen auf „Quellen verwalten“.
- Klicke im sich öffnenden Fenster auf „Neu …“.
- Trage alle relevanten Daten zur Quelle im sich öffnenden Fenster ein.
- Bestätige deine Eingaben mit einem Klick auf „OK“.
Youtube-Video: Literaturverzeichnis erstellen
Literaturverzeichnis: Zitieren von Internetquellen
Internetquellen werden gehandhabt wie andere Quellen auch und sind genauso wichtig. Word bietet dafür den Quellentyp „Website“ an. Bei Internetquellen ist häufig kein Autor genannt. Im Zweifelsfall kann hier auch ein Unternehmen angegeben werden – auch das sieht Word in seiner Vorlage mit dem Feld „Firma Autor“ vor. Hier wird ggf. einfach der Website-Betreiber eingetragen. Angaben zu diesem finden sich im Impressum jeder Website.
Wichtig ist bei Internetinhalten nicht nur das Erstelldatum (falls überhaupt bekannt), sondern ganz besonders auch das Datum des Abrufs. Im Gegensatz zu klassischen Literaturquellen, können sich Internetinhalte ja jederzeit ändern. Hier ist es wichtig, dass jemand, der die Quelle später prüft, nachvollziehen kann, dass die Inhalte nicht mehr in der Form zur Verfügung stehen, in welcher sie zum Abrufdatum standen.
Bei der Angabe der URL wird im Übrigen immer die komplette Webseiten-Adresse der Unterseite hinterlegt, auf welche man sich bezieht. Es kann also durchaus vorkommen, dass eine Website mehrfach im Literaturverzeichnis vertreten ist, wenn sich in der entsprechenden Arbeit auf unterschiedliche Unterseiten des Internetauftrittes bezogen wird.
Quellen in Word bearbeiten
Wenn du Literatur-Quellen, die du bereits in Word erstellt hast, noch einmal bearbeiten willst, ist dies in wenigen Schritten möglich. Wie auch beim Anlegen einer Quelle,gibt es zwei Möglichkeiten, wie du starten kannst: einmal indem du eine Quellenangabe direkt anwählst und zum anderen über die Option „Quellen verwalten“. Beide Vorgehensweisen werden nachfolgend kurz beschrieben.
Word: Quelle direkt im Text bearbeiten
- Klicke mit der Maus auf die Quellenangabe im Text, die du bearbeiten möchtest.
- Am rechten Rand der Quellenangabe erscheint ein kleiner Pfeil. Klicke darauf und wähle „Quelle bearbeiten“ aus.
- Im sich öffnenden Fenster kannst du den Quelleneintrag bearbeiten.
- Bestätige deine Eingaben mit „OK“.
Word: Quellen bearbeiten über „Quellen verwalten“
- Klicke im Menüpunkt „Referenzen“ auf „Quellen verwalten“.
- Im sich öffnenden Fenster, dem Quellen-Manager von Word, siehst du eine Liste der vorhandenen Quelleneinträge. Wähle einen aus, indem du einmal mit der Maus darauf klickst und klicke anschließend auf „Bearbeiten“.
- Im sich öffnenden Fenster kannst du den Quelleneintrag bearbeiten.
- Bestätige deine Eingaben mit „OK“.
Bei dieser Vorgehensweise siehst du alle erstellten Literaturquellen des Dokuments auf einen Blick, unabhängig davon, an welcher Stelle im Text du dich gerade befindest. Literaturquellen über „Quellen verwalten“ zu bearbeiten macht vor allem auch dann Sinn, wenn du mehrere Quellen hintereinander bearbeiten willst. Bei sehr vielen Quellen kann es jedoch etwas unübersichlich werden und du musst eventuell etwas suchen, bis du deine gewünschte Quelle findest. Die Suchfunktion hilft dir aber dabei.
Literaturquellen in Word: Quellentyp
Der Quellentyp gibt an, welche Art Quelle du verwendest, also z.B. ein Buch, eine Zeitschrift oder eine Website.
Bei der Angabe des Quellentyps in Word kann man jedoch nicht allzuviel falsch machen. Je nachdem, welcher Quellentyp ausgewählt wurde, werden ein paar Felder mehr oder weniger angezeigt – im Literaturverzeichnis wird dann alles wieder in eine Form gepresst. In den meisten Fällen sind die Quellentypen „Buch“ und „Website“ völlig ausreichend, um Titel, Autor, Jahr, Ort und ggf. eine URL zu hinterlegen. Welcher Quellentyp ausgewählt wurde, ist nachher im Literaturvereichnis nicht mehr erkennbar.
Literaturquellen in Word: Autoren eingeben
Die Eingabe der Autoren ist in Word etwas speziell, aber nicht wirklich kompliziert. Beim Bearbeiten der Quelle klickst du dafür einfach auf den Button „Bearbeiten“ hinter dem „Autor“-Feld. Trage im sich öffnenden Fenster die Autoren der Quelle jeweils mit Vor- und Nachnamen ein und klicke für jeden Autor einmal auf „Hinzufügen“. Sind alle Autoren erfasst, klickst du auf „OK“.
Quellen-Verwaltung in Word
Die Quellen-Verwaltung findest du in Word unter dem Menüpunkt „Referenzen“. Per Klick auf „Quellen verwalten“ gelangst du in den Quellen-Manager. Hier findest du alle Quellen, die du bisher in Word angelegt hast, kannst diese durchsuchen und sortieren.
Standardmäßig werden alle neu angelegten Quellen der Liste „Aktuelle Liste“ hinzugefügt. Die „Aktuelle Liste“ ist nur für dein aktuell geöffnetes Dokument gültig. Wenn du Quellen in anderen Dokumenten wiederverwenden willst, fügst du sie einfach der „Masterliste“ hinzu. Das macht vor allem dann Sinn, wenn du mehrere wissenschaftliche Arbeiten im gleichen Fachgebiet schreibst und immer wieder die selbe Fachliteratur zitierst.
Quelle in den Text einfügen
Quellenverweise im Text sind – je nach Zitiervorgabe – in der Regel kurze Angaben zu Autor(en), Erscheininungsjahr und ggf. Seite(n). Die ausführliche Quellenangabe steht im Literaturverzeichnis. Im Text wird quasi auf den Literaturverzeichniseintrag verwiesen.
Um eine Quelle in den Text deines Word-Dokuments einzufügen gehe wie folgt vor:
- Platziere den Mauszeiger an der Stelle im Text, an welcher der Quellenverweis erscheinen soll.
- Gehe in das Menü „Referenzen“ und dort auf „Zitat einfügen“.
- Existiert die Quelle bereits in deinem Word-Dokument, kannst du sie in der nun eingeblendeten Liste suchen und per Klick auswählen. Ist die Quelle noch nicht in deinem Dokument angelegt, klicke weiter unten auf den Link „Neue Quelle hinzufügen …“ und gehe vor, wie weiter oben beschrieben.
- Im Text erscheint nun die Quelle mit Nennung der Autoren und des Jahres.
- Um ggf. Seitenzahlen hinzuzufügen, klicke mit der rechten Maustaste auf den neu erstellten Quellenverweis und dann auf „Zitat bearbeiten“. Im sich öffnenden Fenster können Seitenzahlen ergänzt und die Eingabe mit „OK“ bestätigt werden.
Quellen in Fußnoten und Bildunterschriften einfügen
Quellenangaben in Word können nicht nur in normalen Fließtext, sondern auch an jeder anderen Stelle eingefügt werden. Der Trick dabei ist, dass zunächst der jeweilige Text angelegt wird, also z.B. die Fußnote, die Bild- oder Tabellenbeschriftung. Danach wird der Mauszeiger im jeweiligen Text platziert und die Quelle wie gehabt eingefügt. Dadurch ist auch gewährleistet, dass die jeweilige Textformatierung auch für die Quellenangabe übernommen wird. Nachfolgend ist exemplarisch das Einfügen einer Quellenangabe zu einer Fußnote und einer Abbildungsbeschriftung beschrieben. Analog kann bei jedem anderen Text vorgegangen werden.
Word: Quellen in Fußnoten einfügen
- Erstelle zunächst die Fußnote.
- Platziere den Mauszeiger an die Stelle in der Fußnote, an welcher die Quellenangabe stehen soll.
- Füge die Quelle wie oben beschrieben ein.
- Die Quellenangabe wird nun in der Fußnote angezeigt.
Word: Quellen in Bildbeschriftung einfügen
- Erstelle zunächst die Bildbeschriftung.
- Platziere den Mauszeiger an die Stelle in der Bildbeschriftung (also direkt im Text der unter bzw. über dem Bild steht), an welcher die Quellenangabe stehen soll.
- Füge die Quelle wie oben beschrieben ein.
- Word in PDF umwandeln - März 7, 2023
- Krankenversicherung im Studium - Dezember 6, 2021
- Studium finanzieren mit BAföG - November 26, 2021