Mit Kopfzeilen und Fußzeilen kannst du in Word Inhalte verwalten, die auf jeder Seite gleich sind, ohne diese auf jeder einzelnen Seite extra pflegen zu müssen.
Du kannst an diesen Stellen auch variable Inhalte enfügen und so zum Beispiel auch die aktuelle Überschrift oder Seitenzahl am oberen oder unteren Seitenrand anzeigen lassen.
Hier erfährst du, wie du mit Kopf- und Fußzeilen in Word arbeitest und Inhalte einfügst.
Kopfzeile und Fußzeile in Word bearbeiten
Um die Kopfzeile in Word zu bearbeiten, klickt man im Menüband auf Einfügen → Kopfzeile → Kopfzeile bearbeiten. Alternativ genügt ein Doppelklick in die Kopfzeile des Dokuments.
Um die Fußzeile in Word zu bearbeiten, klickt man im Menüband auf Einfügen → Fußzeile → Fußzeile bearbeiten. Alternativ genügt auch hier ein Doppelklick in die Fußzeile des Dokuments.
In beiden Fällen öffnet sich in Word der Dialog Kopf- und Fußzeile. Innerhalb dieses Dialogs können beide Bereiche bearbeitet werden.
Um den Bearbeitungsbereich der Kopf- bzw. Fußzeile wieder zu verlassen und am eigentlichen Dokument weiterzuarbeiten, klickt man im Dialog Kopf- und Fußzeile ganz rechts auf den Button Kopf- und Fußzeile schließen. Alternativ genügt ein Doppelklick in das Dokument selbst.
Kopfzeile und Fußbereich verkleinern und vergrößern
Um die Höhe von Kopf- und Fußzeile in Word anzupassen, gehst du wie nachfolgend beschrieben vor: Aktiviere den Dialog Kopf- und Fußzeile indem du in die Kopf- oder Fußzeile doppelt klickst. Unter Position findest du die Felder Kopfzeile von oben und Fußzeile von unten. HIer kannst du die gewünschte Höhe von Kopf- und Fußzeile jeweils eingeben. Per Klick auf Kopf- und Fußzeile schließen verlässt du den Dialog wieder.
- Aktiviere den Dialog Kopf- und Fußzeile indem du in die Kopf- oder Fußzeile doppelt klickst.
- Unter Position findest du die Felder Kopfzeile von oben und Fußzeile von unten. HIer kannst du die gewünschte Höhe von Kopf- und Fußzeile jeweils eingeben.
- Per Klick auf Kopf- und Fußzeile schließen verlässt du den Dialog wieder.
Achtung! Die Höhe von Kopf- und Fußzeile wirkt sich auf die Seitenränder aus. Unabhängig davon, welche Einstellungen du für die Seitenränder deines Dokuments vorgenommen hast, werden diese ggf. von Kopf- und Fußbereich einfach überschrieben. Gerade wenn du feste Seitenrand-Vorgaben einhalten musst, solltest du hier besonders darauf achten, das Höhen von Header und Footer deines Dokuments diesen nicht widersprechen.
Kopfzeilen und Fußzeilen in Word nur für bestimmte Abschnitte
Kopf- oder Fußzeile können für bestimmte Bereiche des Word-Dokuments unterschiedlich gestaltet werden. So kann beispielsweise auf der ersten Seite keine Kopf- und Fußzeile angezeigt werden oder Kopf- und Fußbereich für bestimmte Seiten verschieden vom Rest des Word-Dokuments gestaltet werden.
Kopfzeile und Fußzeile auf jeder Seite anders
Um Kopfzeile und Fußzeile in Word unterschiedlich zu gestalten, muss man das Dokument in Abschnitte einteilen. Jeder Abschnitt kann dann unterschiedliche Kopf- und Fußbereiche haben.
Unterteile dein Dokument zunächst in Abschnitte, indem du Abschnittsumbrüche einfügst. Dafür platzierst du den Mauszeiger an der Stelle im Text, an welcher der Abschnittsumbruch entstehen soll. Klicke dann im Menüband unter Layout auf Umbrüche und wähle eine Option unter Abschnittsumbrüche aus.
- Unterteile dein Dokument zunächst in Abschnitte, indem du Abschnittsumbrüche einfügst. Dafür platzierst du den Mauszeiger an der Stelle im Text, an welcher der Abschnittsumbruch entstehen soll.
- Klicke dann im Menüband unter Layout auf Umbrüche und wähle eine Option unter Abschnittsumbrüche aus.
Im folgenden Video ist das Ganze noch einmal ausführlich erklärt:
Kopf- und Fußzeile nicht auf erster Seite anzeigen
Wenn du auf der ersten Seite keine Kopfzeile oder Fußzeile anzeigen willst, geht das so:
Aktiviere den Dialog Kopf- und Fußzeile indem du in die Kopf- oder Fußzeile doppelt klickst. Unter Optionen findest du die Checkbox Erste Seite anders. Aktiviere diese. Gehe auf die zweite Seite deines Dokuments und löse die Verknüpfung zur ersten Seite, indem du im Dialog Kopf- und Fußzeile → Mit vorheriger verknüpfen deaktivierst. Jetzt kannst du Kopf- und Fußzeile deiner ersten Seite unabhängig vom Rest des Dokuments gestalten, also z.B. auch leer lassen.
- Aktiviere den Dialog Kopf- und Fußzeile indem du in die Kopf- oder Fußzeile doppelt klickst.
- Unter Optionen findest du die Checkbox Erste Seite anders. Aktiviere diese.
- Gehe auf die zweite Seite deines Dokuments und löse die Verknüpfung zur ersten Seite, indem du im Dialog Kopf- und Fußzeile → Mit vorheriger verknüpfen deaktivierst.
- Jetzt kannst du Kopf- und Fußzeile deiner ersten Seite unabhängig vom Rest des Dokuments gestalten, also z.B. auch leer lassen.
Kopf- oder Fußzeile für gerade und ungerade Seiten
Manchmal sollen Kopf- und Fußzeile auf geraden und ungeraden Seiten unterschiedlich aussehen. Das macht z.B. dann Sinn, wenn du ein zweiseitiges Layout hast und am linken oberen Rand etwas anderes stehen soll als am rechten oberen Rand, beispielsweise der Titel der Arbeit links und die Überschrift des aktuellen Kapitels rechts.
Um unterschiedliche Kopf- und Fußzeilen für gerade und ungerade Seiten zu definieren, gehst du wie folgt vor: Aktiviere den Dialog Kopf- und Fußzeile indem du in die Kopf- oder Fußzeile doppelt klickst. Unter Optionen findest du die Checkbox Gerade & ungerade Seiten unterschiedlich. Aktiviere diese. In deinem Dokument sind nun Header und Footer gerader un dungerader Seiten unterschiedlich bezeichnet und können unabhängig voneinander bearbeitet werden.
- Aktiviere den Dialog Kopf- und Fußzeile indem du in die Kopf- oder Fußzeile doppelt klickst.
- Unter Optionen findest du die Checkbox Gerade & ungerade Seiten unterschiedlich. Aktiviere diese.
- In deinem Dokument sind nun Header und Footer gerader un dungerader Seiten unterschiedlich bezeichnet und können unabhängig voneinander bearbeitet werden.
Diese Option kannst du pro Abschnitt aktivieren oder deaktivieren.
Kopfzeile und Fußzeile auf allen Seiten gleich anzeigen
Standardmäßig sind alle Kopf- und Fußzeilen in Word miteiander verknüpft und entsprechend gleich aufgebaut. Wenn du in einem Dokument mit unterschiedlichen Kopf- bzw. Fußbereichen alle Abschnitte wieder angleichen willst, musst du für alle Abschnitte folgende Einstellungen vornehmen:
Deaktiviere die Checkbox Erste Seite anders im Dialog Kopf- und Fußzeile unter Optionen. (Den Dialog Kopf- und Fußzeile öffnest du, indem du in die Kopf- oder Fußzeile doppelt klickst.)
Deaktiviere die Checkbox Gerade & ungerade Seiten unterschiedlich im Dialog Kopf- und Fußzeile unter Optionen.
Verknüpfe alle Abschnitte miteinander indem du jeweils im Dialog Kopf- und Fußzeile unter Navigation → Mit vorheriger verknüpfen anklickst – oder entferne alle Abschnittsumbrüche wie nachfolgend beschrieben.
- Deaktiviere die Checkbox Erste Seite anders im Dialog Kopf- und Fußzeile unter Optionen. (Den Dialog Kopf- und Fußzeile öffnest du, indem du in die Kopf- oder Fußzeile doppelt klickst.)
- Deaktiviere die Checkbox Gerade & ungerade Seiten unterschiedlich im Dialog Kopf- und Fußzeile unter Optionen.
- Verknüpfe alle Abschnitte miteinander indem du jeweils im Dialog Kopf- und Fußzeile unter Navigation → Mit vorheriger verknüpfen anklickst – oder entferne alle Abschnittsumbrüche wie nachfolgend beschrieben.
Abschnittsumbrüche in Word entfernen
Um Abschnittsumbrüche in Word wieder zu entfernen, musst du folgendes tun: Lass dir mit der Tastenkombination Strg+Umschalt+* alle nicht-druckbaren Zeichen in Word anzeigen. So kannst du auch sehen, wo Abschnittsumbrüche eingefügt wurden. Setze den Mauszeiger an den Anfang einer Abschnittsumbruch-Marke und drücke auf der Tastatur die Entfernen-Taste (Entf oder Del). Mit der Tastenkombination Strg+Umschalt+* kannst du die nicht-druckbaren Zeichen auch wieder ausblenden.
- Lass dir mit der Tastenkombination Strg+Umschalt+* alle nicht-druckbaren Zeichen in Word anzeigen. So kannst du auch sehen, wo Abschnittsumbrüche eingefügt wurden.
- Setze den Mauszeiger an den Anfang einer Abschnittsumbruch-Marke und drücke auf der Tastatur die Entfernen-Taste (Entf oder Del).
- Mit der Tastenkombination Strg+Umschalt+* kannst du die nicht-druckbaren Zeichen auch wieder ausblenden.
Problem: Kopf- oder Fußzeile wird nicht angezeigt
Wenn Kopf- oder Fußzeile nicht angezeigt werden, hast du diese wahrscheinlich entfernt. Wenn sie nur in einem Bereich des Dokuments fehlen, ist das Dokument in Abschnitte unterteilt. Dann wurden nur die Inhalte für diesen Abschnitt entfernt.
Seitenzahl in Word anzeigen
Um die Seitenzahl in Word einzufügen, gehst du wie folgt vor: Klicke im Menüband auf Einfügen. Klicke im Bereich Kopf- und Fußzeile auf Seitenzahl. Wähle aus, an welcher Stelle des Dokuments die Seitenzahl jeweils stehen soll.
- Klicke im Menüband auf Einfügen.
- Klicke im Bereich Kopf- und Fußzeile auf Seitenzahl.
- Wähle aus, an welcher Stelle des Dokuments die Seitenzahl jeweils stehen soll.
Beim Einfügen der Seitenzahl kannst du wählen, ob die Seitenzahl im Seitenanfang, Seitenrand oder am Seitenende stehen und ob sie linksbündig, rechtsbündig oder mittig angeordnet sein soll. Außerdem kannst du die Seitenzahl auch an der aktuellen Position (also da, wo dein Mauszeiger sich gerade befindet) einfügen. Auf diese Weise kannst du die Seitenzahl bei Bedarf also auch im Text verwenden.
Seitenzahl „1 von 2“ in Word anzeigen
Wenn du neben der aktuellen Seitenzahl auch die Gesamtseitenzahl deines Dokuments in der Form x von y anzeigen willst, gehst du wie folgt vor: Platziere den Mauszeiger an der Stelle im Dokument, an der die Seitenzahl angezeigt werden soll, z.B. am unteren Seitenrand. Klicke im Menüband auf Einfügen. Klicke im Bereich Kopf- und Fußzeile auf Seitenzahl → Aktuelle Position. Scrolle im sich öffnende Menü nach unten. Dort findest du die Formatierung Seite X von Y. Wähle diese aus.
- Platziere den Mauszeiger an der Stelle im Dokument, an der die Seitenzahl angezeigt werden soll, z.B. am unteren Seitenrand.
- Klicke im Menüband auf Einfügen.
- Klicke im Bereich Kopf- und Fußzeile auf Seitenzahl → Aktuelle Position.
- Scrolle im sich öffnende Menü nach unten. Dort findest du die Formatierung Seite X von Y. Wähle diese aus.
Alternativ kannst du die selbe Funktion auch wieder über den Dialog „Kopf- und Fußzeile“ aufrufen, welchen du per Doppelklick in den Seitenanfang oder das Seitenende aufrufst.
Überschrift in der Kopfzeile anzeigen
Um die aktuelle Überschrift in der Kopfzeile anzuzeigen, ist es wichtig, dass im Dokument alle Überschriften korrekt formatiert sind.
Um die Überschrift in der Kopfzeile in Word anzuzeigen, gehst du wie folgt vor: Platziere den Mauszeiger an der Stelle im Dokument, an der die Überschrift angezeigt werden soll, z.B. am oberen Seitenrand. Klicke im Menüband auf Einfügen und im Bereich Text auf Schnellbausteine. Wähle Feld… aus. Wähle im sich öffnenden Fenster die Kategorie „Verknüpfungen und Verweise“. Wähle darunter den Feldnamen „StyleRef“. Scrolle im Feld Formatvorlagennamen nach unten. Dort findest du die Überschriftenarten. Wähle die Überschriftenart aus, die im Header erscheinen soll. Bestätige per Klick auf OK.
- Platziere den Mauszeiger an der Stelle im Dokument, an der die Überschrift angezeigt werden soll, z.B. am oberen Seitenrand.
- Klicke im Menüband auf Einfügen und im Bereich Text auf Schnellbausteine.
- Wähle Feld… aus.
- Wähle im sich öffnenden Fenster die Kategorie „Verknüpfungen und Verweise“.
- Wähle darunter den Feldnamen „StyleRef“.
- Scrolle im Feld Formatvorlagennamen nach unten. Dort findest du die Überschriftenarten.
- Wähle die Überschriftenart aus, die im Header erscheinen soll.
- Bestätige per Klick auf OK.

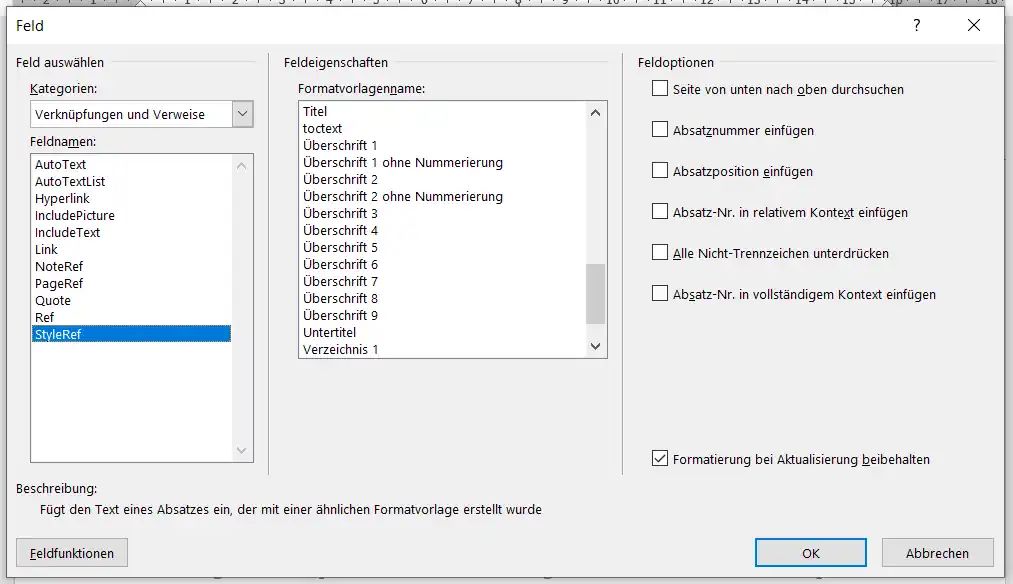
Wenn du nur die jeweilige Überschrift ersten Grades anzeigen willst, bietet Word alternativ auch ein Template an, welches du schnell und einfach einbinden kannst. Gehe dafür im Menüband auf Einfügen → Kopfzeile → Kopfzeile entfernen, scrolle nach unten und wähle die entsprechende Vorlage aus.
Durchgehende Linie in Kopfzeile oder Fußzeile einfügen
Um eine Durchgehende Linie in der Kopfzeile in Word einzufügen, gehe wie folgt vor: Platziere den Mauszeiger, an der Stelle im Dokument, unter der die durchgehende Linie erscheinen soll, also z.B. am Seitenanfang per Doppelklick in die Kopfzeile. Wähle im Menüband unter Start → Absatz → Rahmenlinie unten.
- Platziere den Mauszeiger, an der Stelle im Dokument, unter der die durchgehende Linie erscheinen soll, also z.B. am Seitenanfang per Doppelklick in die Kopfzeile.
- Wähle im Menüband unter Start → Absatz → Rahmenlinie unten.
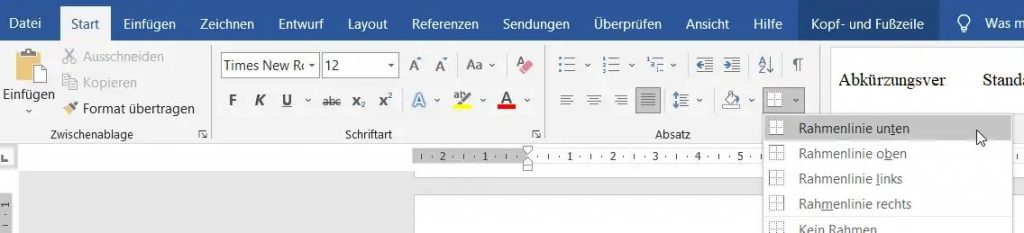
Genauso kannst du auch eine durchgehende Linie im Fußbereich einfügen.
Alternativ können auf diese Weise auch andere Linien eingefügt werden.Im gleichen Menü gibt es Optionen für das Einfügen von Linien über, neben oder rund um den Text.
Kopfzeile oder Fußzeile in Word entfernen
Um die Kopfzeile in Word zu entfernen, klicke im Menüband auf Einfügen → Kopfzeile → Kopfzeile entfernen. Alternativ kannst du per Doppelklick in die Kopfzeile des Dokuments den Bearbeitungsbereich für Kopf- und Fußzeile öffnen. Dort klickst du auf der linken Seite auf „Kopfzeile“ und dann auf „Kopfzeile entfernen“.
Um die Fußzeile in Word zu entfernen, gehst du analog vor. Klicke im Menüband auf Einfügen → Fußzeile → Fußzeile entfernen. Alternativ kannst du per Doppelklick in die Kopf- oder Fußzeile des Dokuments den Bearbeitungsbereich für Kopf- und Fußzeile öffnen. Dort klickst du auf der linken Seite auf „Fußzeile“ und dann auf „Fußzeile entfernen“.
Das Entfernen der Kopf- und Fußzeile bewirkt, dass die Inhalte der jeweiligen Bereiche entfernt werden. Der Kopf- und Fußbereich selbst bleiben bestehen und können wie gehabt bearbeitet werden.
- Word in PDF umwandeln - März 7, 2023
- Krankenversicherung im Studium - Dezember 6, 2021
- Studium finanzieren mit BAföG - November 26, 2021





